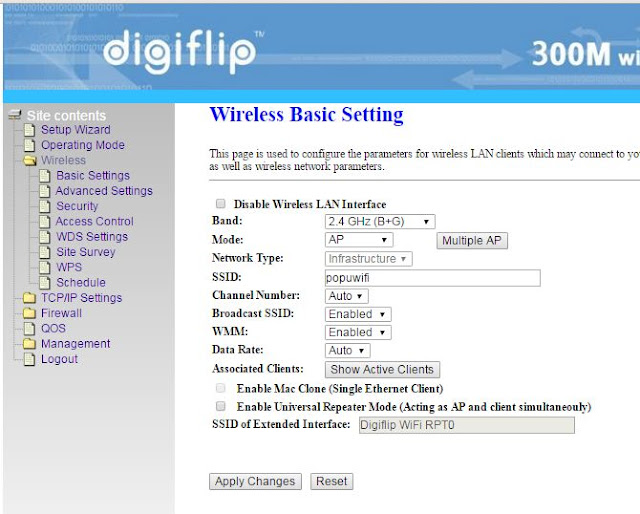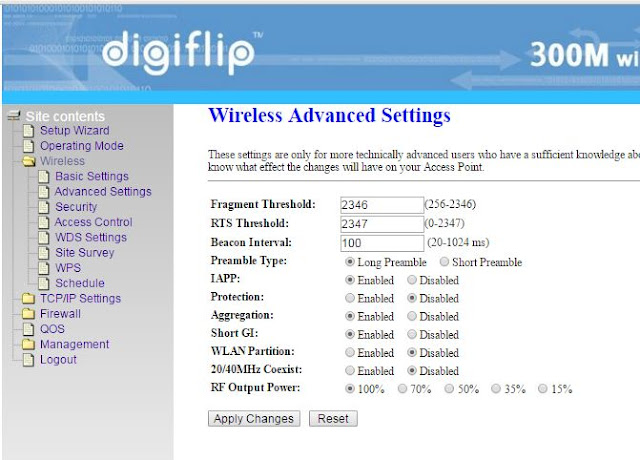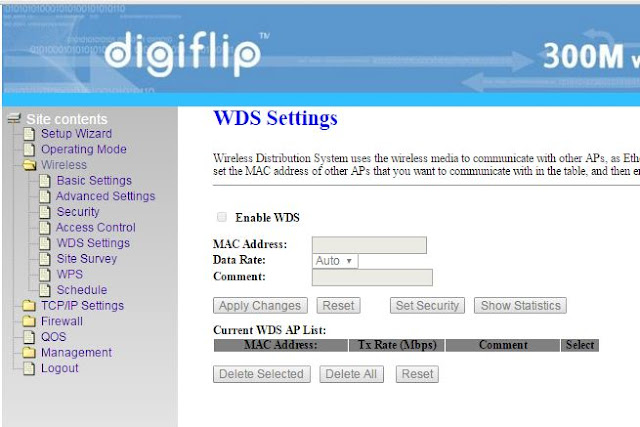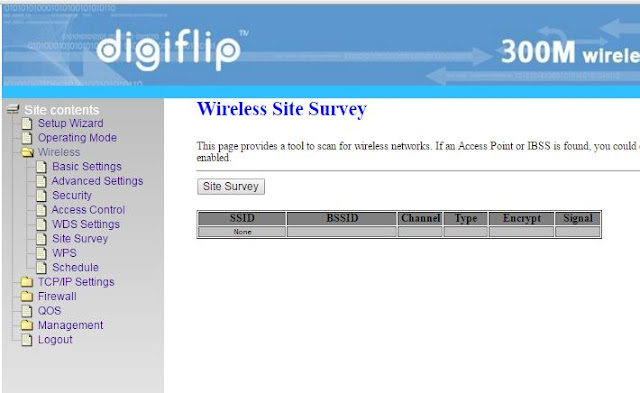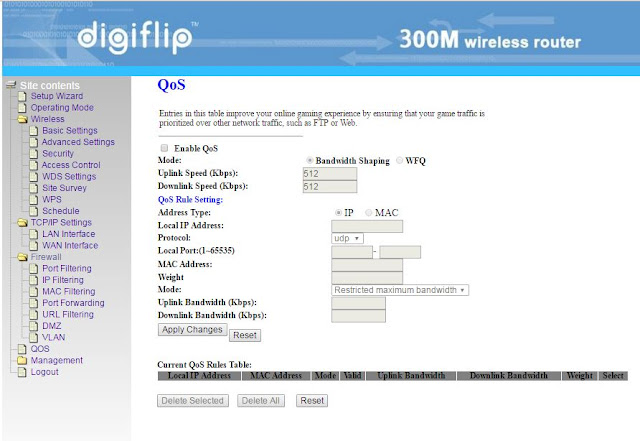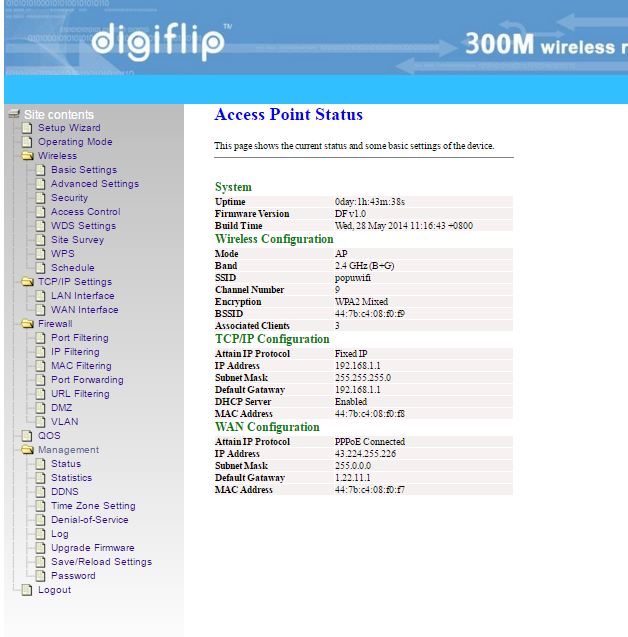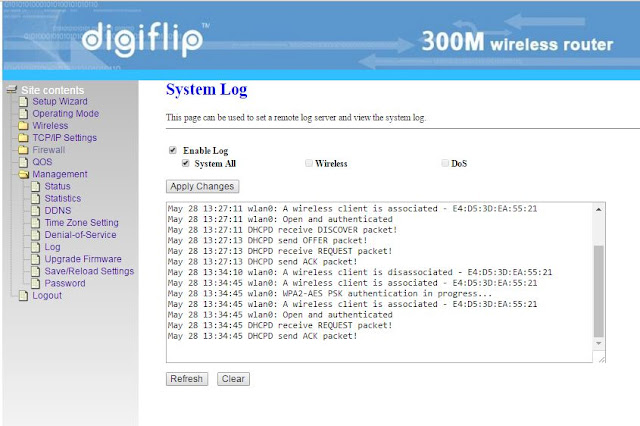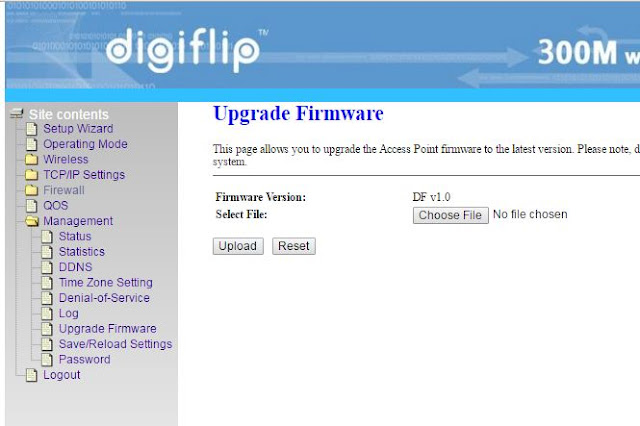Digiflip WR001 300 mbps router backview is shown in the above image.
First four are LAN port and the fifth port is a WAN port.
Cable from your ISP(internet service provider) e.g Tikona should be connected in the WAN port of the router.
Connect one end of LAN cable in any of the LAN ports of the router and other end to your PC/Laptop
Open your browser(IE/Chrome/Firefox/etc) and type the below in the URL.
Router administration page : 192.168.1.1
Enter the details as follows :
User Name : admin
Password : admin
1. Setup Wizard page will be displayed. Click on Next button.
2. Select Operation Mode as "
Gateway" and click on next button.
3. Set the LAN interface details as follows and click on next button:
4. In WAN interface setup screen, select WAN access type as "
PPPoE"
enter your tikona user id in User Name and tikona password in the password field
5. In wireless 2.4GHz basic settings screen, select BAND as
2.4GHz(B+G)
6. Wireless 2.4G Security Setup
7. Click on Finished button. This will restart the router.
8. In the management menu on the left hand side, click on Status.
This will display all the details. In WAN configuration section, Attain IP Protocol should display as "
PPPoE connected".
9. In case the status does not shows connected, Please contact the Tikona Router team and ask them to activate PPPoE on your account.
Router support Team Tikona : 02267357878